Choose system component from Component Pallet and add using CNL+left click or double click on laptops and click with confirm paste on mobile
Project Cost appears here as components clicked in Component Pallet are copied to System image area using CNL+ click.
Introduction
This tool is designed to assist asset management for a wide range of systems useful over the entire life cycle of assets.
The tool is designed to provide a structure to facilitate the management of assets constituting a system over its entire life cycle starting from defining the requirements and then following it by the stage of development, design, construction, maintenance and then obsolescence
The tool creates a database of properties relevant to a asset and as would be useful on its life cycle. The main support the tool provides to the user is by providing a extremely user freindly graphical interface to link the information to create the database.
The tool does this by providing information display, user input facility, user controls to help link information to a graphical representation of the system, Symbols or markers controls to link assets to a system.
Details of all of these and a typical example of the tool in the cost estmation phase is provided in the help pages. There are highlighted portion of the text in the help pages. When they are clicked the relevant part of the tool gets highlighted to assist in understanding of the tool. Some of the features of the main tool are disabled when the help pages are displayed and is restored when the tool tab is clicked.
Use the tool tab to return to the tool mode at any time. To navigate to other section of the help click on the section tabs displayed above.
Description of menu spans
- Help Allows users to access Help documentation
- File Allows users to access file related options. Use this to change the default components files, system image or the marker image file. It also offers options to download the information on the server and use it later by uploading it using the options available when this is clicked.
- Component information Allows users to access detailled information of the components
- Summary information Allows users to access summary information of the project line the summary cost
- Details information Allows users to access the detailled information of the project mainly the Bill of materials and their individual costs
- Info No functionality in this verion
- Default load Allows users to access controls to use the default information on the server.
- Reload element Allows users to reload element information. This is useful after change of system image.
- System Image Print Clicking on this allows printing the system image. Use landscape option for better print presentation. If pdf print option is used like Adobe print as printer will provide pdf version.
- BOM print Clicking allows printing the BOM. When the print option select Adobe printer if pdf version is desired.
Description of display areas
The tool
- Divides the browser window into several areas providing the following kind of information
- Plan area where a image representing the system can be diplayed. The system image is not essential but is a important assistance to link assets to the system.
- Workspace which is the window in which the plan area is displayed.
- Marker select area.This is the area where marker image pallet is displayed. Markers represent assets used in the system with one marker for one asset.
- Marker selected areaThis is the area where selected marker image is displayed when a image marker image is clicked in the Marker select area.
- Marker info areaThis is the area where selected image marker image refernces are shown when a image marker image is clicked in the Marker select area. In the area in the middle the nick name of the marker is displayed and the rightmost area shows the refernce position of the marker in the marker image grid.
- Asset information areaThis is the area where information of relevance of assets used in the system is displayed. The default no of parameters per asset is stored in this area.
- System or project information area. This is the area which is used to show the system or project level information by summing the information for each asset.
0
Description of User Inputs
The tool requires the following user inputs
- System plan - The tools requires this to be uploaded as a image file using any of the types gif, jpg, jpeg, png and size not exceeding 2000 MB. Use the Choose file below System Plan Label to choose System Plan fileand after choosing the file click Add File which appears when any file is chosen.
- Marker Images - The tool provides default marker images in the Marker select area. However it is possible to change this by uploading a image file. The marker image file should be in the format gif, jpg, jpeg, png and size not esceeding 2000 MB. Further the various marker images which are intended to be used should be arranged in a 5 x 5 grid with equal height and width. To choose the marker image file clickChoose file below Marker Image Label.After choosing the file click Add File which appears when any file is chosen to upload the marker image file.
- Asset information - The tool allows asset information to be customized by the user. This is a two stage process consisting of the following
- 1st stage required only when asset related information is created for the first time or is edited. Create the information by clicking marker images in the Marker select area . When any of the images are clicked the details associated with the asset is displayed in Asset information area. The tool allows information about any asset to be updated by the user based on the system and assets used in the system. The information then can be downloaded and saved by the user using the Save Default Fileoption. Once saved this information can be reused by uploading it. Use Choose Default file and upload by clicking Add File which appears when the file is chosen.
- When Download Project is clicked is used to save the entire project information as a single file with extension .ind. This is a very useful feature of the tool. The file should be saved by the user at a suitable local storage.
- Subsequently a downloaded saved project file when uploaded using the Project Upload span and selecting any previously saved project file using the Download Project
- Where a asset information file is available then the file can be uploaded by clicking Choose file below Default Values Label to choose the Marker image file and after choosing the file click Add File which appears when any file is chosen.
Description of Controls
The tool user markers to link the assets to the system. The tool provides use of 25 different markers. The user is required to associate one marker for each asset. The various marker images shown in the Marker select area can be chosen selectively by clicking on them. When a marker is chosen its image moves from the Marker select area to the Marker selected area. The marker image nick name and its position in the image marker grid is shown in the Marker info area.
Once a marker image from the is chosen by clicking an appropriate image in the Marker select area it can be copied any where in the Plan area by pressing CNL key and left click of the mouse simultaneously after moving the cursor to the desired postion in the Plan area. When a marker is copied on to the it is meant to indicate that the assent associated with the marker is used in the system in the area where it is copied. In simple terms every time a marker is copied to the Plan area it means the following
- The asset associated with the marker is used for the first time when the marker is copied for the first time or used once more for each subsequent copy in the system.
- The tool keeps track of how many times a marker has been used in a system. This is diplayed on real time basies in the Asset information area. The tool also provides a cumulative cost of a asset used in a system in the same area.
Managing the markers in the plan area
When a marker has been copied to the Plan area there may be need to move it in various directions as well as rotate it for clarity or improving resolution.When a cursor hovers over any marker in the Plan area it gets selected and is highlighted. The tool allows the following
- Move Left - Moves the highligted marker to the left coarse.
- Move Left Fine - Moves the highligted marker to the left fine.
- Move Right - Moves the highligted marker to the right coarse.
- Move Right Fine - Moves the highligted marker to the right fine.
- Move Up - Moves the highligted marker Up coarse.
- Move Up Fine - Moves the highligted marker Up fine.
- Move Down - Moves the highligted marker Down coarse.
- Move Down Fine - Moves the highligted marker Down fine.
- Rotate Left - Rotates the highligted marker to the left coarse.
- Rotate Left Fine - Rotates the highligted marker to the left fine.
- Rotate Right - Rotates the highligted marker to the right coarse.
- Rotate Right Fine - Rotates the highligted marker to the right fine.
In addition to the marker move controls the tool also provides facilities to zoom the system image and the markers. To ensure that the system plan can be viewed properly zoom controls are provided to zoom in or out
- Zoom in - Allows zooming in the plan image.
- Zoom out - Allows zooming out the plan image.
The tool also allows the marker images on the system plan to be selectively changed in size to match the scale used in the system image. The tool allows increasing or decreasing the size of the marker images as shown on the system plan.
- Zoom in the marker images - Allows zooming in the plan image.
- Zoom out the marker images - Allows zooming out the plan image.
Typical Use of tool - Estimation of cost of a project
Upload image of the plan, Asset information file and if needed marker image file to which project will be used.
Zoom the System image to convenient size.
Select a marker (representing one of the assets which the system is using) and place it in the position where it appears in the system image by taking the cursor to that posion and using left clck with CNL key also pressed.
Continue till all assets required for the system has been added to the system image. Cross check this by observing match of the icons and symbols used in the system image and the assets chosen.
The tool supports regular users by loading the last system plan, asset information and marker image files uploaded last by the user.
About this tool - Estimation of cost of a project
The tool provides a convenient method of managing technical information.
When managing technical information a very important aspect is structuring the information so that useful analysis can be performed based on the same.
The tool assists this activity in the following manner
- Providing tags which can be linked to an electroning image of the information
- Ability to link information relevant to the technical being managed
- Creating a summarized information contained within a technical document
Customization of the tool can provide useful and more efficient use of this
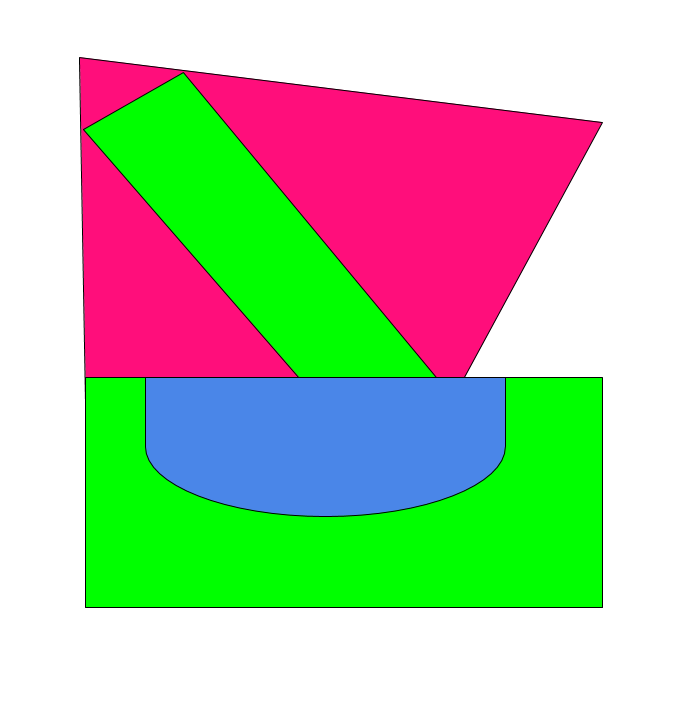 Powered by OSG Technical
Powered by OSG Technical